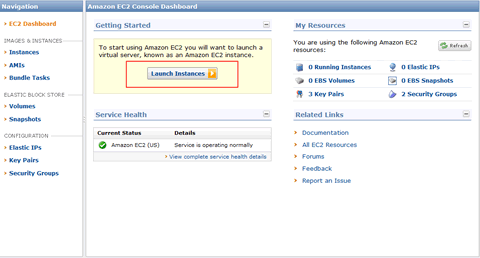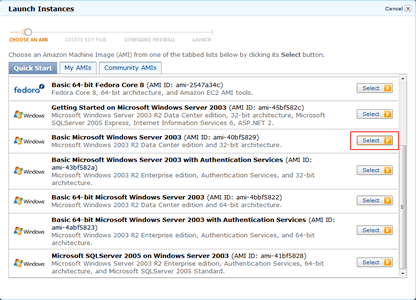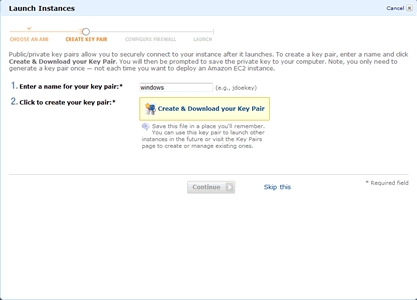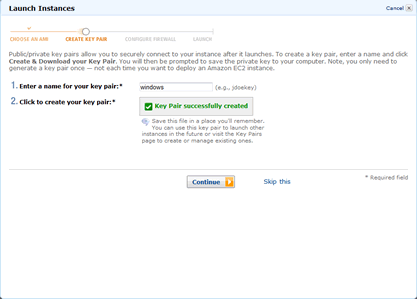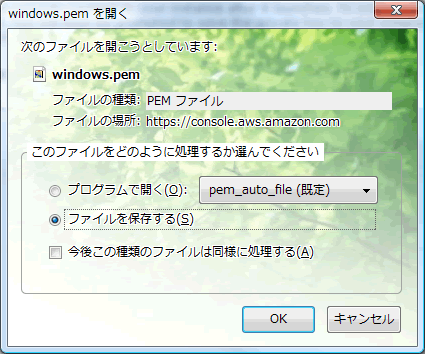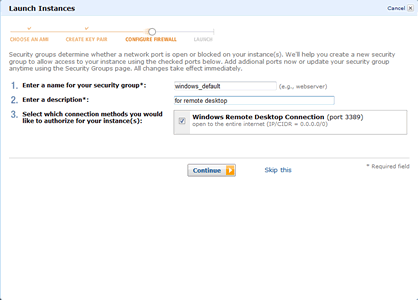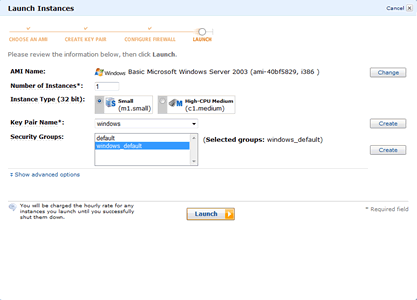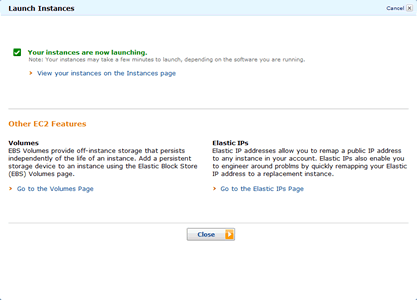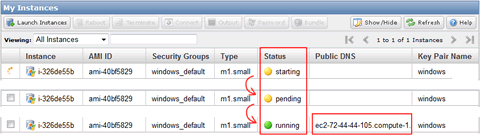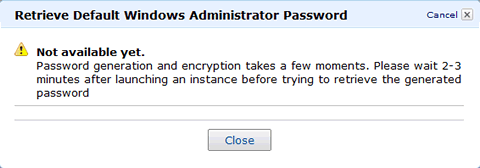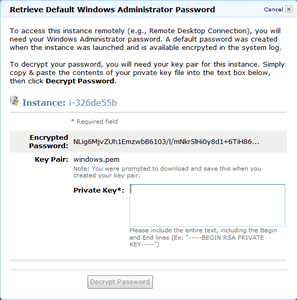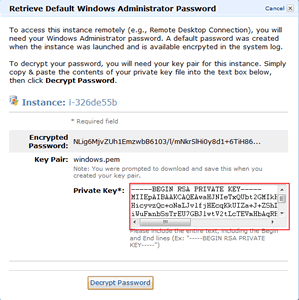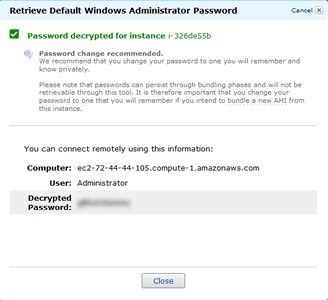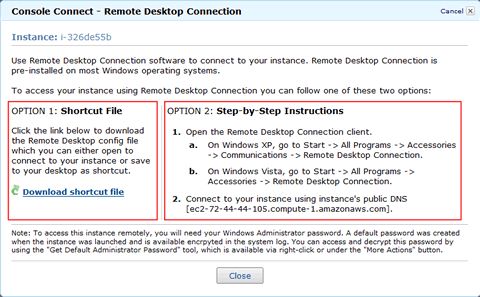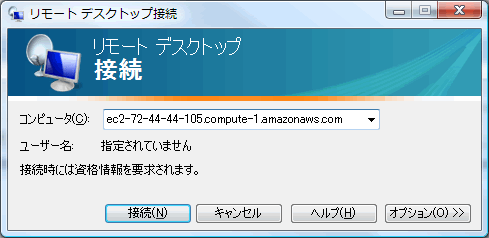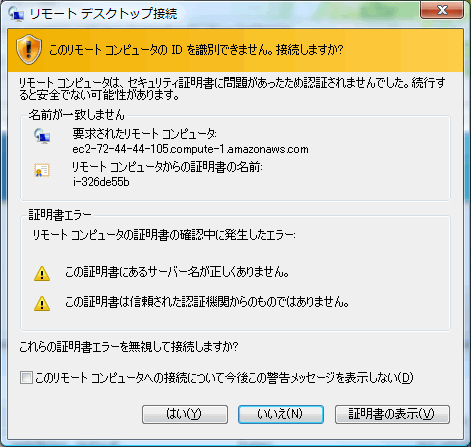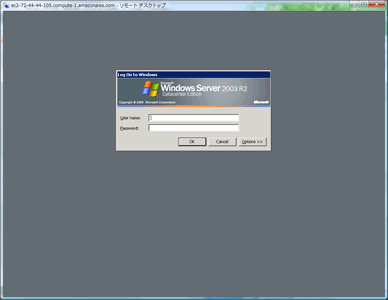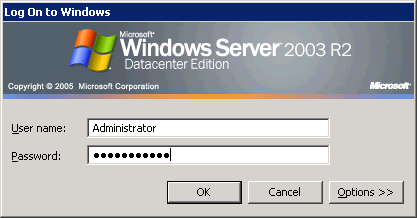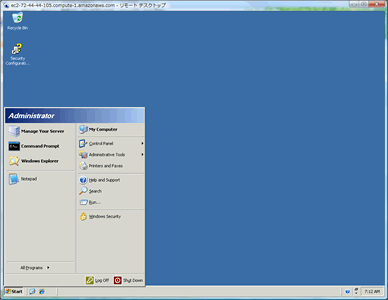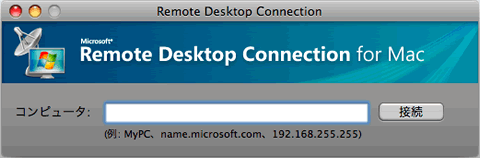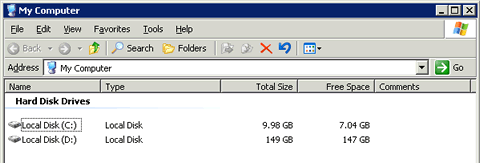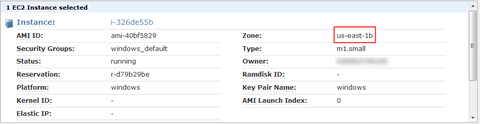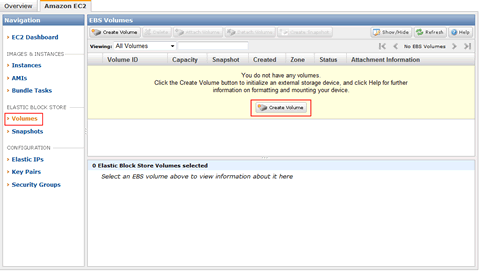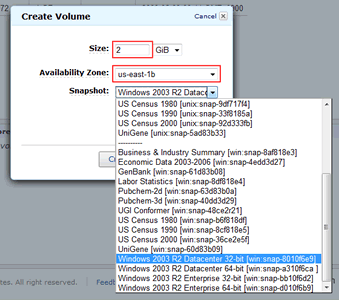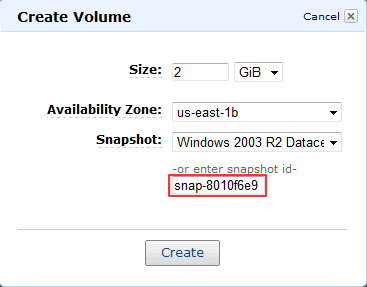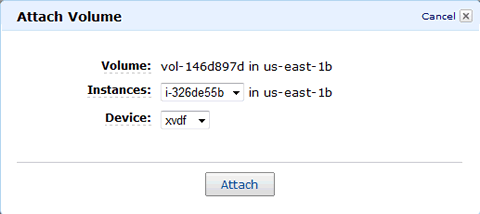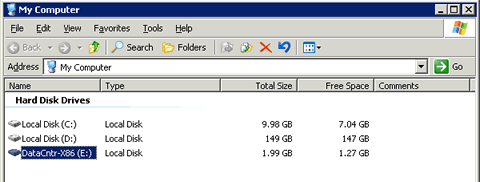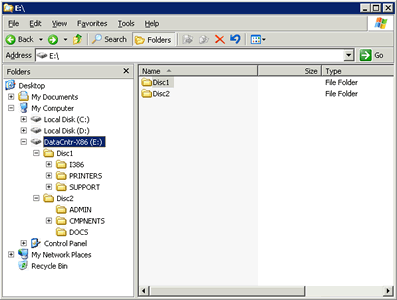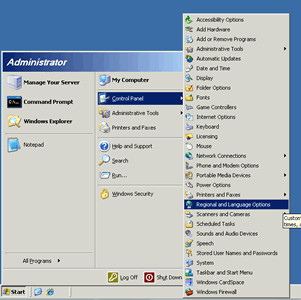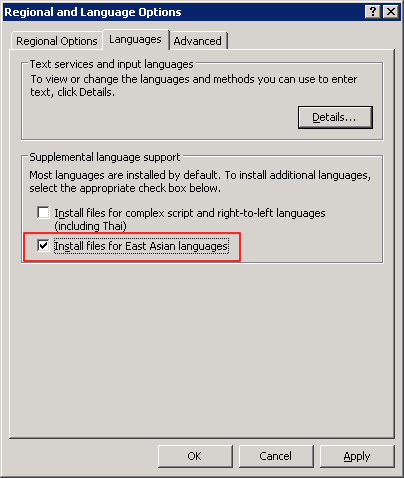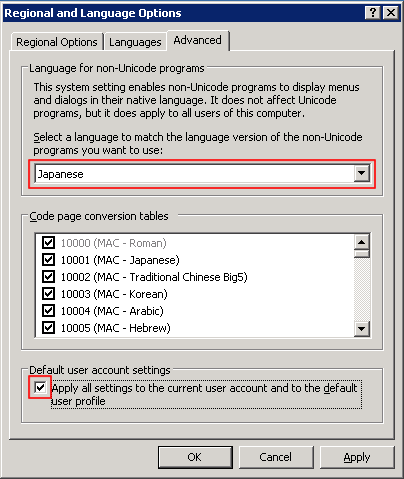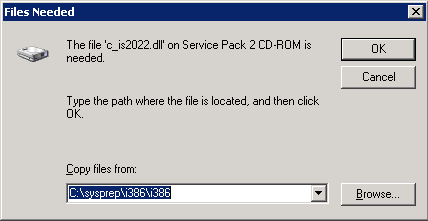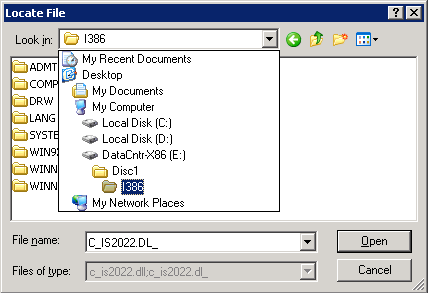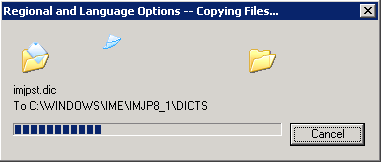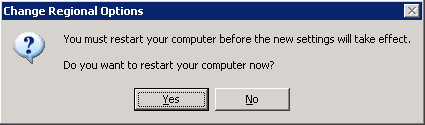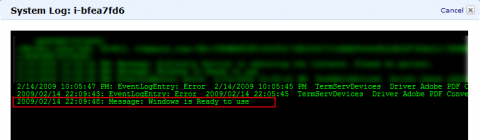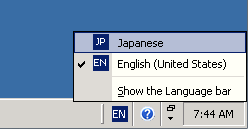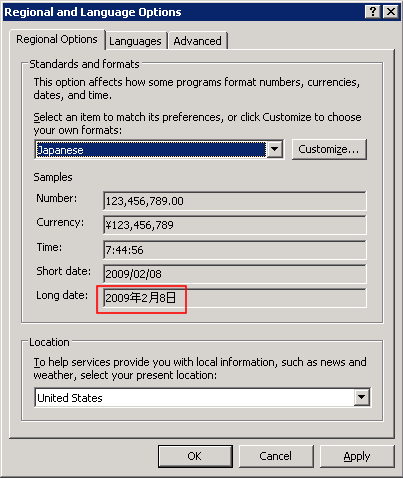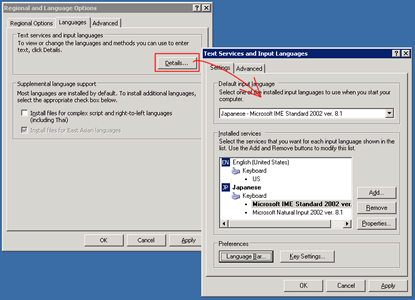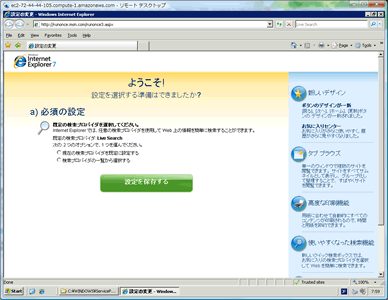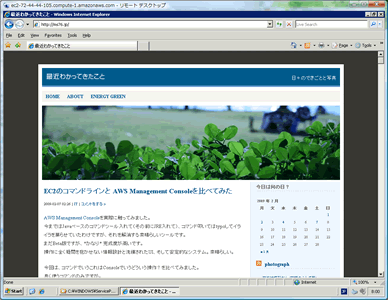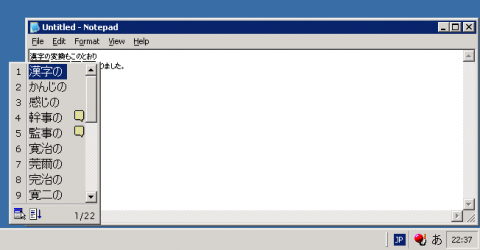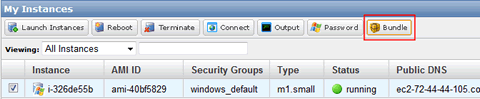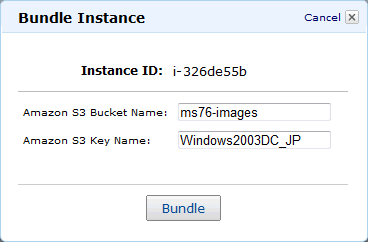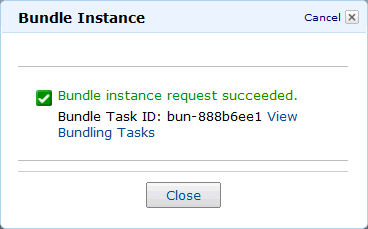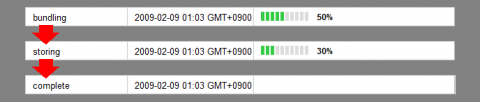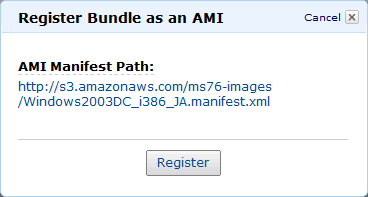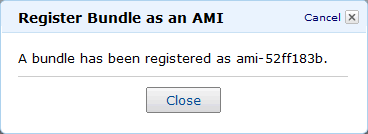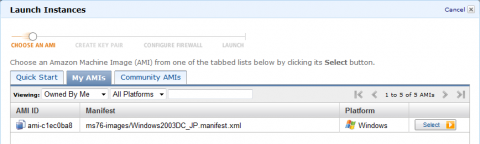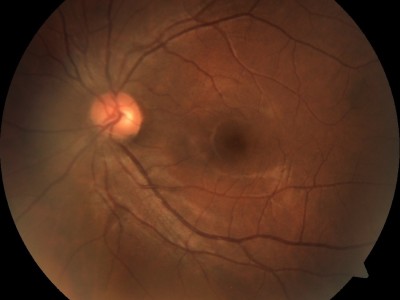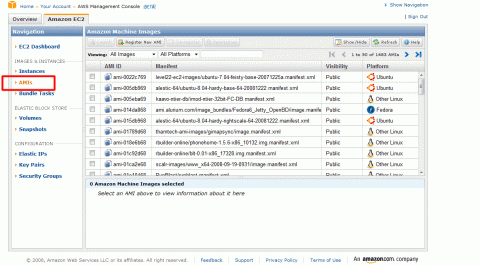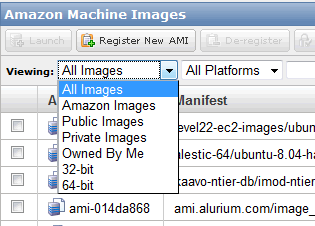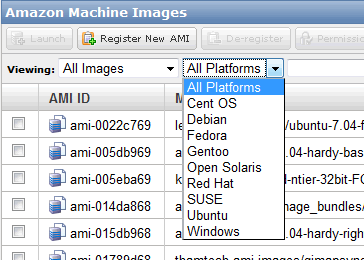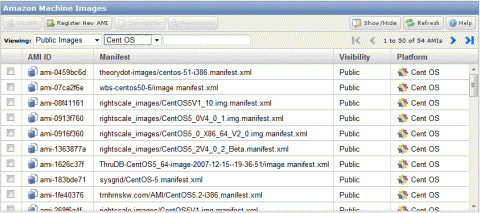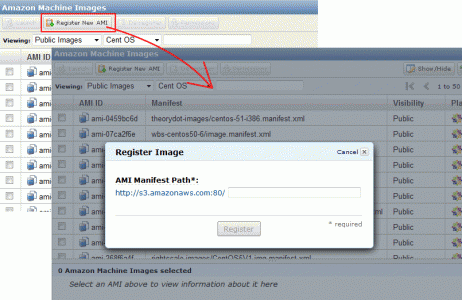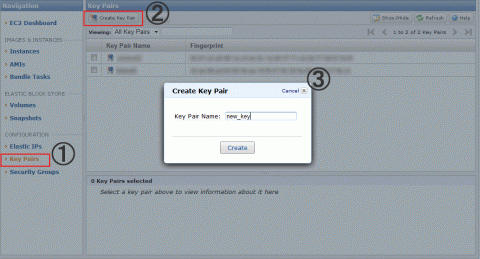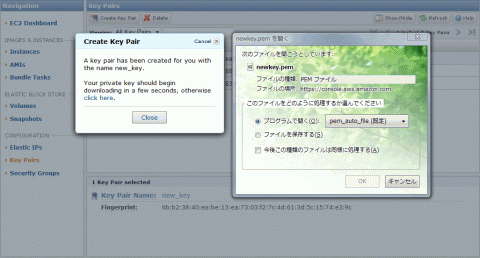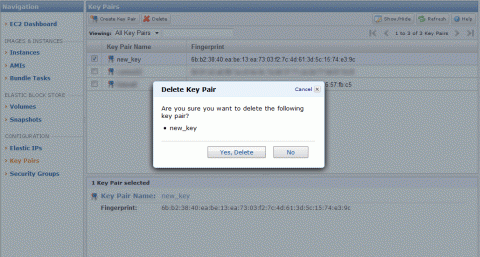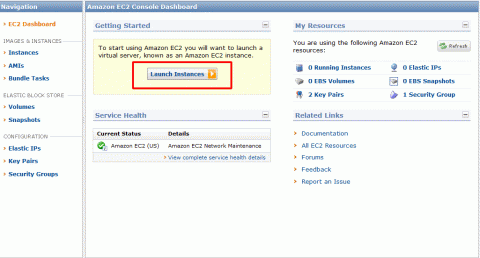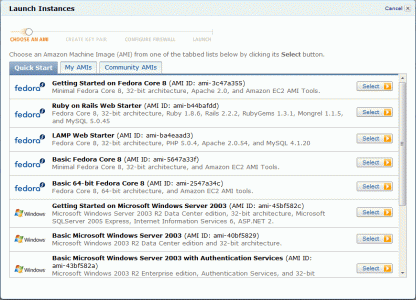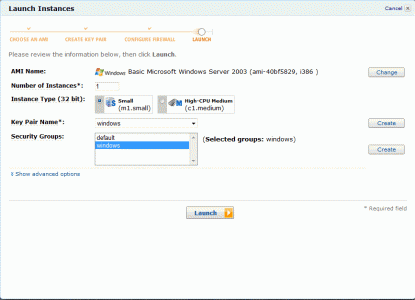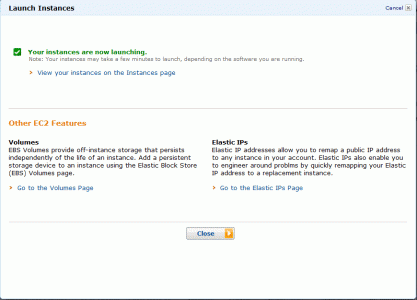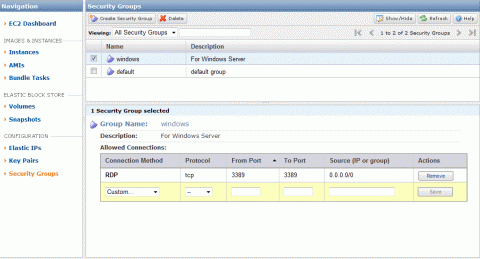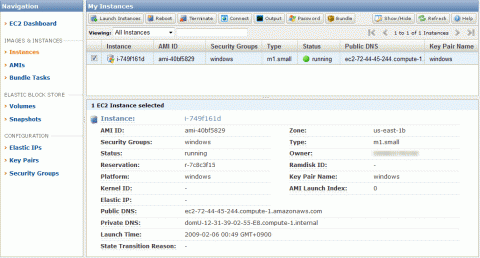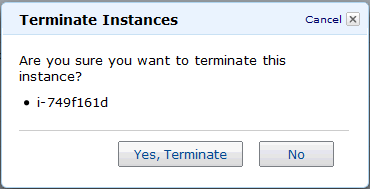けむタンちゃんかっていうとね
2009-02-26 00:19 | テレビ | コメントをする »ニッタンのけむタンちゃんの歌が頭から離れません。
けむタンちゃんってなんで
けむタンちゃんかっていうとね
けむりをタン知してちゃんと知らせてくれるから
けむタンちゃんなんだよ
この特別サイトでクイズに答えると壁紙とスクリーンセイバーがダウンロードできます。
いまどき壁紙に釣られるかよ!って思いながらも、ゲットしちゃいました。
CMも見られるし、ダンスの振り付けも細かく載ってます。
歌の歌詞もPDFでダウンロードできる徹底ぶり。
今年の流行語は「けむタンちゃん」で。
EC2で利用可能なWindows Server 2003を日本語化してみる
2009-02-16 01:47 | IT | 2 コメント »EC2上で利用できるWindowsサーバーが英語版ということもあって、日本語化したAMIイメージをいつでも利用できるようにしてみました。
なんだかものすごく長くなってしまったので、最初に目次を用意しておきます。
(目次の生成にTable of Contents Generatorプラグインを利用。これは便利。)
目次
まずはWindows Server 2003を立ち上げる
イメージ一覧を表示
イメージを選ぶ
今回はBasic Microsoft Windows Server 2003(Microsoft Windows 2003 R2 Data Center edition 32bit)を選択します。
鍵ファイルを生成
「windows」という名前を付けています
生成完了
生成が完了すると、「設定した名前.pem」というテキストファイルが自動的にダウンロードされます。
外部アクセス制限(ファイアーウォール)
windows用の設定なので3389ポートのみをオープンにした「windows_default」という名前のsecurity groupを作成します。
最終設定
インスタンス数(今回は1)とインスタンスタイプ(今回はsmall)を選びます。
インスタンスが起動しました。
インスタンス起動中のステータス
インスタンスはstarting→pending→runningの順でステータスが移り変わります。
Administratorパスワードを取得
EC2のシステムでランダムに生成されたAdministratorパスワードが指定した鍵ファイルを使って暗号化(encrypt)されているので、復号化(decrypt)して取得します。
Windowsのインスタンスを選んで、Passwordをクリックします。
ただし、インスタンス起動直後はパスワード生成と暗号化がまだ完了していないので、2、3分待ちます。
正常に生成が終わっていれば、この画面が表示されます。
Private Keyにテキストエリアに該当する鍵情報(今回はwindows.pemファイルの中身)をペーストします。
鍵が一致すれば復号化されたパスワードが表示されるので、記憶します。
リモートデスクトップで接続
接続の前に
既にIPアドレスがわかっているので接続できますが、「Conect」をクリックすることで、接続方法のヘルプが確認できます。
しかも、「OPTION 1: Shortcut File」にあるshortcut fileをダウンロードすることで、簡単に接続ができます。
リモートデスクトップで接続
リモートデスクトップを起動し、インスタンスのリモートホスト名を入力、接続します。
証明書で警告がでますが、無視して進めます。
無事接続できれば、ログオンダイアログが表示されます。
さっき記憶したAdministratorパスワードを入力し、ログオンします。
ログオンできれば、デスクトップが表示されます。
ちなみにMacの場合は
Microsoft純正のMac版リモートデスクトップがリリースされているので、そちらをダウンロードして利用しましょう。
試してみましたが、なんの問題も無く接続できました。
Mactopia Japan : Microsoft Remote Desktop Connection Client for Mac 2
いよいよ日本語化
日本語化するにはWindows Serverのメディア(CDのデータ)が必要になりますが、デフォルトのC、Dドライブには入っていません。
スナップショット
しかし、AmazonがスナップショットイメージとしてCDのデータを提供してくれているので、EBSを経由して利用します。
まず、インスタンスのZoneを確認しておきます。今回の場合は、「us-east-1b」でした。
EBSを利用してEドライブを作成
ELASTIC BLOCK STORE > Volumes > Create Volumeをクリックします。
ディスクサイズは 2G、ゾーンは先ほど控えたインスタンスと同じゾーンを選びます。
(ここでインスタンスと違うゾーンを選んでしまうと接続できなくなります。)
snapshotで、Windows 2003 R2 Datacenter 32-bitを選びます。(違うOSを利用している場合は該当するsnapshotを選びます。)
選択したsnapshotのIDと同じIDが一番下のテキストボックスに入力されたことを確認します。
(ここが空欄のままだと空のボリュームが作成されてしまいます。)
statusがavailableになったら利用するボリュームにチェックをして、Attach Volumeをクリックします。
接続先のインスタンスとデバイス(Windowsの場合はあまり関係ないですね。)を選びます。
ステータスがin-useになれば、接続が完了です。
インスタンスのWindowsへ戻ってみると、自動的にEドライブが認識されています。
ディレクトリ構成はこんな感じです。
Regional and Language Options
いよいよ、日本語化の設定です。
Regional and Language Optionsを実行します。
まずLanguagesタブにある日本語(東アジア圏の言語)をインストールするためのチェックボックスにチェックを入れます。
Advancedタブの設定も日本語(Japanese)にしておきます。
OKを押すと、CD-ROMを要求されます。
ここで先ほどのドライブを指定します。今回の場合は、E:¥Disk1¥i386になります。
ファイルのコピーが始まります。
全てコピーが終わった後、再起動します。
再起動の確認は?
再起動をするとコネクションが切れてしまうので、再起動したかどうかはOutputを見るとわかります。
再起動後、システムが正常に動いていれば「Windowos is Ready to use」というログが確認できるはずです。
ちなみにログをよく見てみると、ローカライズする前と後で日付の出力フォーマットが変わっています。
日本語の確認
再起動後、タスクバーの右下に言語切り替えが表示されています。
フォーマットの設定を日本語してみると、きちんと日本語で表示されます。
日本語の入力もできるようにキーボードの設定をします。
ブラウザーを立ち上げてみると。
このブログも化けずに表示されました。
日本語の入力も問題なしです。
日本語化したインスタンスをイメージ化(再利用)する
せっかく日本語化したので、いつでも利用できるようにイメージ化しようと思います。
起動中のインスタンスを選んで「Bundle」ボタンをクリックします。
自分のアカウントでアクセスできるS3のバケット名とファイル名を設定します。
設定に問題が無ければ、すぐにイメージ作成がはじまります。
Bundle Tasksをクリックすると、bundleの進行が確認できます。
ステータスは、bundling→storing→completeと変化します。
Windowsはデータが重いので結構時間がかかります。
complete後、EC2にAIMとして登録します。
左上にあるRegister as AMIボタンはアクティブにならない(不具合?)ので、登録したいイメージの行の上で右クリックするとポップアップメニューで「Register as an AMI」が表示されるので、こちらから登録します。
マニフェストファイルのパスを確認します。
登録されました。
登録すると、自分のAMI一覧にWindowsマークのついたAMIが表示されます。
これがインフルエンザというものか・・・
2009-02-14 23:52 | 日記 | 4 コメント »32にして初めて患いました。
熱は高かったものの体中が痛くなって死ぬほど辛いと聞いていたので、これは違うのかな?と半信半疑ながら、祝日営業している病院を探して内科に行ってみました。
11日の祝日のことです。
「(熱を計って)あー、熱はあるね。(喉を診て)あー、のども腫れてるね。体は痛くない?」
「はい」
「鼻水でない?」
「はい」
「全く出ない?」
「(鼻息をさせてみて)はい」
鼻をほじほじされ、のどを突かれ、検査薬に粘膜を着けて5分、
「あなたね、インフルエンザ。周りでインフルエンザの人いる?」
「いや、いないですね。」
「もう流行りも終わりだからねー」
「・・・」
いったいどこからやってきたのか分からない流行遅れのウイルスにやられ、寝込むこと丸3日。
今日になってようやく蒲団から出られた状態です。
体は痛くないし鼻水も出ないんですけど、咳が苦しくて喉と肺が痛むのと、頭痛が酷かったのが、まぁ辛かったですね。
咳が出ると肺がズキズキ、頭がガンガン。
噂のタミフルを処方してもらって飲んだので高熱は出なくなったものの、微熱がずーっとつづいていて終日頭がもやもやしていました。
ケータイ弄ってても目から頭にくるし、本も同じ。PCもできない。TVもチカチカして見てられないから音だけ聞いてると、次第に音にイライラしてくる始末。(音だけ聞いていたのが日本対オーストラリアだったせいもある(越後・松木コンビ))
寝ること以外を封じられているのに、寝ると寝るで頭痛が酷くなるという無間地獄。
食欲は落ちなかったので、食べることだけが救いでした。
ゼリーとかプリンとか無性に食べたくなるんですよね。
記念に撮ったタミフル(救世主)
ライト・[イン]サイト―拡張する光,変容する知覚
2009-02-09 01:26 | 展示会, 日記 | 2 コメント »土曜日に初台のICCに行ってきました。
いつも行くフリーのOPEN SPACEではなく、特別展の「ライト・[イン]サイト」を観ました。
普段、照明やレーザー光などでしか知覚しない「光」を違った視点から体感できる展示会でした。
印象に残ったのは、「サンキュウーインストゥルメント」
暗い空間の側面から定期的にストロボが発光していて、そのストロボ光が体を捉えると、一瞬にして自分の影が床・壁に焼き付けられるという作品。
普段の生活では影は必ず付いてくるものなので、影だけが切り取られて焼きついた壁を離れた場所から客観的に見るというのは不思議な体験でした。
一方で、この作品には原爆投下の際の閃光と一瞬にして消えてしてしまった人々の残した影を疑似体験させ、そのような惨劇を忘れてはならないという意図も含まれているそうです。
それから、「PRINTED EYE(LIGHT)」という、ある文字(LIGHT)の書いてある弱いストロボを見ることで、文字の残像が目に焼きつく作品や、
「思考プロジェクター」という、「網膜を通して人の思考を撮影するカメラ」という実現されなかった構想に端を発した、眼の表面とその奥の眼底の写真を撮影してインターネットへ配信、そこへコメント(人の思考)をコラボレーションさせて表示するという、説明のしにくい前衛的な作品が印象的でした。その際に取った眼の写真はこちら↓。
こ、怖いですね。
Der Gedankenprojektorから最新の目たちが見られます。
いろんな目を観てると、目だけで性別がわかったり、バッチリメイクしてるひと(マスカラがすごい!)がいたり、血走ってる人がいたり、なかなか面白いです。
これをみて自分の睫毛が意外と長いことに気が付きました。
ライト・[イン]サイト―拡張する光,変容する知覚@ICC(東京オペラシティタワー4F)
会期:2008年12月6日(土)―2009年2月28日(土)
入場料:一般・大学生500円(400円)/高校生以下無料
*( )内は15名様以上の団体料金
*会期中1回に限り再入場可能
割引クーポン利用で一般・大学生400円!
EC2のコマンドラインと AWS Management Consoleを比べてみた
2009-02-07 02:09 | IT | コメントをする »AWS Management Consoleを実際に触ってみました。
今まではJavaベースのコマンドツール入れて(その前にJRE入れて)、コマンド叩いてはtypoしてイライラを募らせていたわけですが、それを解消する素晴らしいツールです。
まだBeta版ですが、*かなり* 完成度が高いです。
操作に全く疑問を抱かせない情報設計と洗練されたUI、そして安定的なシステム。素晴らしい。
今回は、コマンドでいうこれはConsoleでいうどういう操作?を比べてみました。
良く使うコマンドのみですが。
https://console.aws.amazon.com/ec2/
ec2-describe-images(Alias=ec2dim)
S3上に登録されているインスタンス化可能なイメージ一覧を取得するコマンド
Consoleでは左メニュのAMIsをクリックするだけで一覧がでます。
しかも、イメージの種類(Amazon謹製イメージ、公開イメージ、個人イメージ、自分のイメージ、アーキテクチャ別)で選べる上、
OS(CentOS,Debian,Fedora,Gentoo,Open Solaris,Red Hat,SUSE,Ubuntu,Windows)も合わせて検索できます。
これは便利ですね。
例)公開イメージの中からCentOSを選んだ状態
ec2-register(Alias=ec2reg)
S3上にあるイメージファイルをEC2に登録するコマンド
ConsoleではAMIsから上部メニュにある「Register New AMI」をクリックすると、ダイアログウィンドウがでるので、S3上にあるマニフェスト(xml)ファイルを指定します。
ec2-add-keypair(Alias=ec2addkey)
ログイン用の暗号キーを生成、登録するコマンド
Consoleでは、「Key Pairs」→「Create Key Pair」と進めていくと、秘密鍵の名前を聞くダイアログがポップアップします。
名前を入れ「Create」を実行すると、実行結果の表示と秘密鍵のダウンロードが始まります。
ec2-delete-keypair(Alias=ec2delkey)
生成済みのログイン用の暗号キーの登録を削除するコマンド
Consoleでは、「Key Pairs」→削除したいキーを選択→「Delete」→「Yes, Delete」で完了です。
ec2-run-instances(Alias=ec2run)
登録済みイメージからインスタンスを起動するコマンド
ダッシュボードトップから、「Launch Instances」をクリック
Launch Instancesから起動したいイメージを選び、「Select」をクリック
KeyPairもFirewallもすでに設定済みの場合は、一気に起動設定の項目まできます。
起動するインスタンス数、インスタンスの種類、利用するキー、Firewallのグループをすべて選び、「Launch」
無事起動すると、完了画面が表示されます。
ec2-authorize(Alias=ec2auth)
外部からどのポートにアクセスを許可するのか設定するコマンド
「Security Groups」を開くと、すでに設定済のものがあれば一覧が表示されます。
右上のリストを選ぶと、右下に詳細設定画面が表示され、ここで設定できます。
許可リストなので、LinuxでWebサーバーならば、22番と80番を許可したリストを作って「web_on_linux」などと名前を付けて用意しておくと便利かもしれません。
許可リストは複数作成してAND条件で複数指定できるようなので、linux_defaultで22番/webで80番と作って2つをセットする使い方が美しいですね。
ec2-terminate-instances(Alias=ec2kill)
起動中のインスタンスを停止するコマンド
Instancesを選び、インスタンス一覧から停止したいインスタンスをチェックし、「Terminate」をクリック
確認ダイアログがポップアップするので、「Yes, Terminate」を実行。
あーもう絶対コマンド使わなくなるな。